PC나 노트북을 사용하면서 윈도우 11로 변경하여 사용하다 보면 이전에 포스팅해 드린 게임화면 전체창처럼 설정해야 할 부분들이 많습니다.
윈도우11 게임 창모드 전체화면으로 변경 방법
최근 윈도우11로 설치하신 분들은 기존에 플레이하던 게임 화면창이 창모드 형태로 바뀌면서 당황하셨을 겁니다. 해서 저처럼 윈도우11로 업데이트하신 분들 중 게임 화면 전체화면으로 변경하
secondmoney10.tistory.com
오늘은 윈도우 11을 사용하면서 불편한 요소 중 하나로, 마우스 우클릭 시 기존의 메뉴창과 다르게 목록도 다르고, 복사나 이름 바꾸기가 아이콘으로만 표시되어 처음 이용할 때는 해당 항목이 보이지 않아 불편하셨을 겁니다. 이전버전처럼 사용하려면 하단의 "추가 옵션 표시" 버튼을 눌러야 나오죠.
해서 오늘은 윈도우 11에서 설정 변경을 통해 윈도우10 이전 버전처럼 사용할 수 있도록 바꿔보겠습니다.
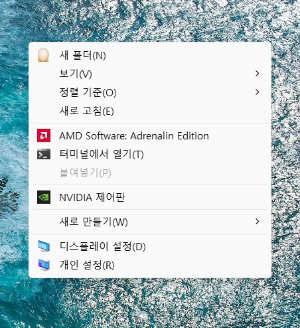
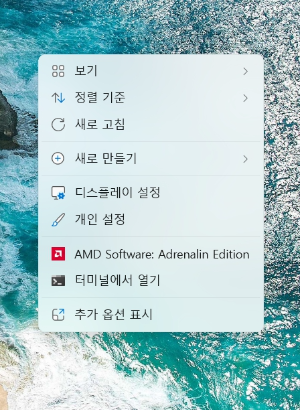
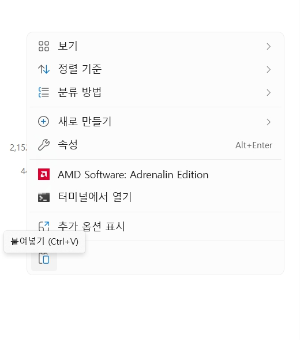

목차
윈도우11에서 마우스 우클릭 메뉴창 변경하기
- 파일 다운로드
- 윈도우10 레지스트리 편집하기
- PC 재부팅
1. 파일 다운로드
윈도우11에서 윈도우10 이전 버전처럼 마우스 우클릭 메뉴창을 변경하기 위해서는 레지스트리 편집이 필요하며, 아래 첨부드린 파일을 다운로드해주세요.
해당 파일을 다운로드 후 압축을 풀면 두 개의 레지스트리 파일이 보입니다.
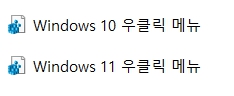
2. 윈도우 10 레지스트리 편집하기
이 중 "Windows 10 우클릭 메뉴.reg"를 실행해 주세요. 그러면 레지스트리 편집기 안내 팝업창이 나오면서 아래와 같은 내용으로 확인됩니다. 이전 윈도우 버전처럼 마우스 우클릭 메뉴창으로 변경을 희망하신다면 "예"를 눌러 실행해 주세요.
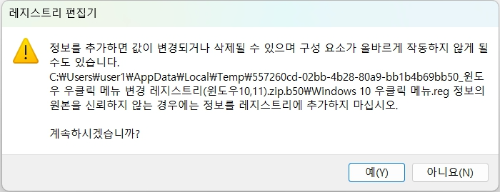
3. PC 재부팅
레지스트리 편집을 실행하였다면, 이후 PC를 재부팅해주시기 바랍니다. 재부팅을 해야 정상적으로 적용이 되어 사용이 가능합니다.
만약, 사용했는데 그냥 윈도우 11처럼 사용을 희망한다면?
첨부드린 파일 중 "Windows 11 우클릭 메뉴.reg"가 있을 텐데요. 해당 레지스트리 실행을 통해 변경해 주시면 다시 윈도우 11 우클릭 메뉴처럼 사용이 가능합니다.
'일상관련' 카테고리의 다른 글
| 소상공인을 위한 3월 냉난방기, 냉장고, 세탁기, 건조기 등 고효율 전자제품 최대 480만원 지원사업 정리 (0) | 2024.03.05 |
|---|---|
| 2024 탄소중립포인트 참여 자동차 지역별 신청 방법 및 Q&A (1) | 2024.02.25 |
| 2024 어도비 adobe 70% 학생할인 신청자격과 혜택 내용 (0) | 2024.02.21 |
| 앞으로는 청소년한테 속아서 가게에서 술, 담 판매 시 영업정지 행정처분 안 당할까? (0) | 2024.02.16 |
| 외국인 친구, 거래처 직원, 지인 등과 소통하기 위한 카카오톡 말풍선 번역 기능 사용법 (0) | 2024.02.15 |



